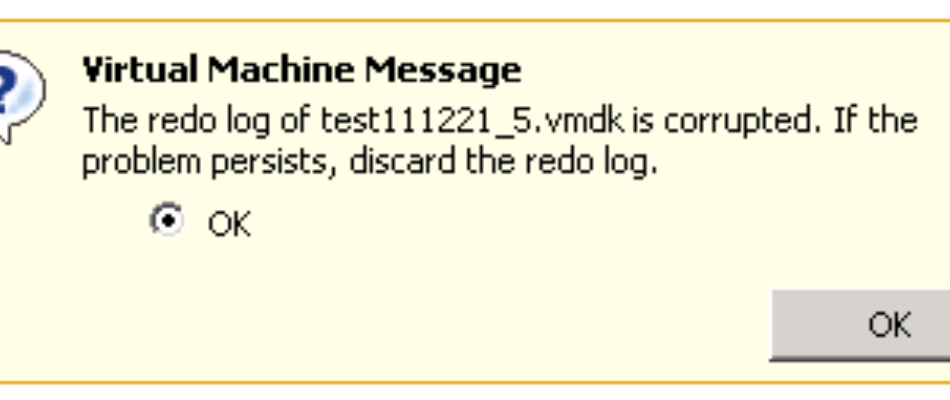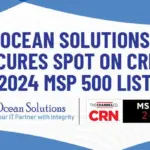An issue robbed me an entire weekend and escalation team from VMware Storage and View Horizon along with HP MSA Disk Storage Tier II along that line, and we could not get to the bottom of the problem.
My environment is VMware View Horizon 6.2.3 and vCenter 5.5 Update 2 along with ESXi 5.5 Update 2.
Simply I needed to move a linked cloned pool of an old HP MSA P2000 G3 SAN over to P2040 and after the composer copy the replica disk over to the destination VMFS Volume on the P2040 and then it created the sparse disk of the actual VDI and powers the VM on all goes well and with in a minute the Error of “the redo log of .vmdk is corrupt” show up.
VMware had me do the following with no luck:
- Create Test New Pool on the new San and got the same error.
- had me installed latest HBA Driver and Latest Firmware and got the same error.
- VMware and HP exported all VMware and HP Logs and found no issues.
I was left with no proposed solution and not even any additional suggestions from either Vendor.
Digging deeper into the issue and the cause I found the solution to the problem and given the amount of energy I put into this I wanted to make sure it is out there, so others do not have to hit the same dead end I was lead to.
Simply, VMware ESXi will try to use the VAAI “VMware vSphere Storage APIs Array Integration” despite that it is disabled on the Pool Side in View, and the SAN Does not support That so it was as simple as disabling that on my ESXi Hosts, and that requires no reboot nor any downtime and all worked like a charm.
To disable the VAAI on the host follow the following steps:
- Open Vsphere Client and connect to Vcenter Server.
- Navigate to the ESXi Host and then Click on the Configuration Tab.
- Click on Advanced Settings.
- Click on DataMover.
- Change the value of DataMover.HardwareAcceleratedMove setting from 1 to 0.
- Change the value of DataMover.HardwareAcceleratedInit setting from 1 to 0.
- Click on VMFS3.
- Change the value of VMFS3.HardwareAcceleratedLocking setting from 1 to 0.
- Click Ok.
- Repeat the steps 1-9 on all ESXi Hosts in the cluster.
This should resolve the error once and for all. More info about VAAI can be found here.
I hope that was informative and thanks for reading.